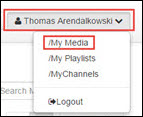Kaltura (Captioning) - Deleting captions
Sometimes a Kaltura video owner or co-editor wants to delete one or more sets of captions associated with a video file. This guide shows how Kaltura video owners or co-editors from the University of Wisconsin System (except for UW Madison) can delete captions on their Kaltura videos.
Common use cases for deleting captions files include:


- the video has more than one set of captions associated with it, and the video owner would like users to access the best one.
- the captions file contains errors, and rather than edit the captions, the owner or co-editor would like to delete them.
Deleting Captions
Here is how a video owner or co-editor can delete a set of captions associated with a Kaltura video:
1) Go to Kaltura's "My Media"
1a) In Canvas, go to Canvas > Account > My Media.1b) In Mediaspace, go to Guest > Login, then [Your Name] > My Media.
2) On the My Media list, pick a video and then check the pencil-shaped Edit icon to the right of its title (or click the title then go to Actions > Edit).
3) On the edit entry screen, scroll to the row of tabs below the video. Select the Captions tab.

4) In the Actions section on the right of the Captions menu, click the x-shaped Delete icon.
5) On the "Delete Confirmation" pop-up, click Delete.
Note: this permanently deletes the caption file. It is not recoverable. Kaltura may also refuse requests to re-order the same type of captions for this video. For example, if the deleted captions file was a machine-generated caption, then Kaltura may refuse requests to re-generate machine captions for that video.